How To Take Screenshot in Laptop Windows 10 – 3 Easy Ways To Take Screenshot In Laptop Window 10
Hello Guys, In these modern times, screenshots have become essential for everyone. Screenshot helps in showing something to another party in clear explained manner.
We can share a cheerful or an achievement of a video game through screenshot. We also capture screenshots of funny post, memes or a tech problem and send it to out friends or a tech person.
So today we will be seeing how to take screenshots in laptop or pc on windows 8/windows10/macOS/LinuxOS.
Table of Contents
How To Take Screenshot in Laptop Windows 10.

1 Take Screenshot by Windows key+PrintScreen
In windows 10, you can do windows key+ Printscreen. The system will take a screenshot and immediately save it to your hard disk in PNG format.
You can find the finished file at: “This PC” → “Pictures” → “Screenshots“.
If you simply want a screenshot without saving, you just want to paste it in a word file, then simply:
Press the PrtSc key. Windows will take a screenshot, but will not show it: the system will not save the image to the hard disk, but only copy it to the clipboard.
To see the screenshot, start Paint and paste the image into the program window using the Ctrl + V keys. If necessary, change the image using the editor.
Click File → Save As and save the screenshot in the format you want. The image will appear in the folder you specified. Instead of Paint, you can use any other graphics editor installed on your PC.
How To Take Screenshot in Laptop Windows10
2 Take Screenshot by Snip & Scetch
You can launch this program by simply using the “Shift+Windows Key+S” keyboard shortcut. A toolbar will be launched at the top of the screen or
Step 1: Click on the ‘Start’ button. Find ‘Snip & Sketch’ tool.
Step 2: Click on ‘New’ option from the top left corner. And you can see Snip now, Snip in 3 seconds, Snip in 10 seconds. Just select one you like and begin to take a screenshot.
Step 3: Press on the ‘Save’ icon the save the screenshot to local folder.
This option was introduced on 10 may 2019 update and eventually it will replace the Snipping Tool option in future.
3 Take Screenshot by Snipping Tool
This app is very flexible in taking screenshots. Personally I use this for taking screenshot, because-
Without the effort of saving the screenshot, you can copy (Ctrl+C), paste (Ctrl+V) the screenshot you have taken;
If you want the screenshot to be saved, there is also an option for that.
Plus, you can mark a lot of things on the screenshot or take a screenshot on your screen of a particular area/part/section. Screenshot delays are also an option here, etc. Just try it out!
How to take Screenshots in macOS and LinuxOS?
Easy way to take screenshot in macOS
To take a screenshot in macOS it’s “shift+command+3” for a whole screenshot or “shift+command+4” to capture a portion of the screen.If you do “shift+command+4+Space bar,” this enables
a window or menu to be captured. All screenshots are saved on the desktop.
Easy way to take screenshot in LinuxOS
This may vary between different distros in a Linux operating system, but usually most support the following:
PrintScreen” will save a screenshot to the “Pictures” folder of the entire screen.” Shift+PrintScreen” will allow you to select a specific screenshot area and save it to Photos.” “Alt+PrintScreen” saves the current picture window. Adding the Control key to any of the combinations mentioned above will put the screenshot into the clipboard rather than saving it.
Hope you have liked this post and it will also be useful for you guys.
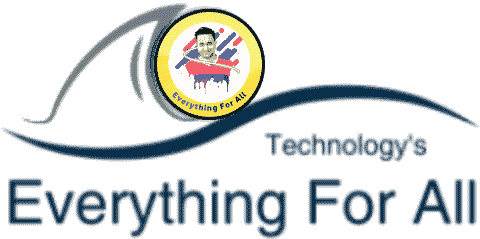
1 thought on “How To Take Screenshot in Laptop Windows 10”